

On Windows open a new Command Prompt and navigate to your VirtualBox installation directory cd c:\Program Files\Oracle\VirtualBox\
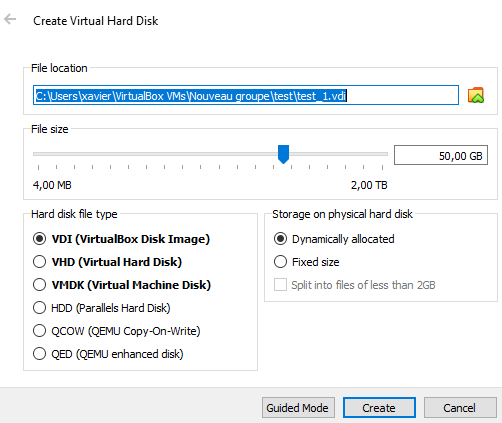
The easiest way is to navigate to your VirtualBox installation. The VBoxManage command will need to be in your path to be able to use it. The VBoxManage command is the Swis Army Knife of tools to manage all things VirtualBox.

Luckily with the tools from VirtualBox you’re able to move virtual disks between VMDK and VDI formats.


 0 kommentar(er)
0 kommentar(er)
